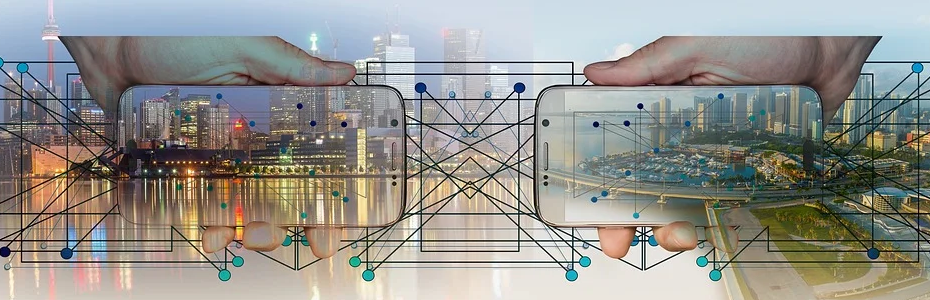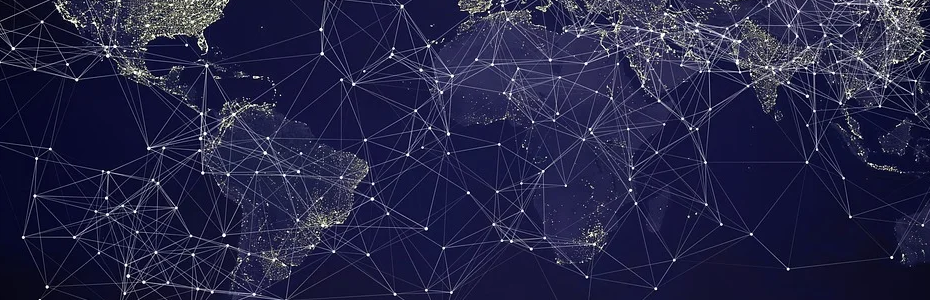Bloques
Ahora hacemos clic en Bloques y vamos a definir qué tiene que suceder cuando el usuario haga clic en cada uno de los botones.
Cuando haga clic en el Botón1 la app guarda en Etiqueta3 un número entero aleatorio comprendido entre 1 y 20. Observá que usamos:
- el bloque "cuando.Botón1.Clic" del grupo Botón1,
- el bloque "poner.Etiqueta3.Texto.como" del grupo Etiqueta3
- y el bloque "entero aleatorio entre" del grupo Matemáticas
Cuando haga clic en el Botón2 la app compara el número secreto (guardado en Etiqueta3) con el número introducido por el usuario (guardado en CampoDeTexto1).
- Si el número secreto es mayor al introducido por el usuario, aparece en la Etiqueta2 la frase Mi número es mayor.
- Si el número secreto es menor al introducido por el usuario, aparece en la Etiqueta2 la frase Mi número es menor.
- Y si el número secreto es igual al introducido por el usuario, aparece en la Etiqueta2 la frase ¡¡¡Acertaste!!!.
- Para estas tres comparaciones usamos el bloque "Si" que se encuentra en el grupo Control. Es una estructura básica de la programación, seguramente alguna vez la utilizaste en Excel. Básicamente, el bloque "Si" pregunta si una condición es verdadera y, en caso afirmativo, realiza la acción que se especifica a la derecha de "entonces".
- Por ejemplo, en el primer caso, la condición por la cual se pregunta es si la Etiqueta3 es mayor que CampoDeTexto1. En caso afirmativo, se realiza la acción indicada a la derecha de "entonces", es decir, se pone en la Etiqueta2 el texto "Mi número es mayor".
Algunas observaciones:
- Recordá que la Etiqueta3 puede estar visible mientras comprobás el funcionamiento de la aplicación, pero cuando comprobaste su buen funcionamiento, debés ocultarla (desmarcando la propiedad Visible en la lista de propiedades del Diseñador)
- Los bloques pueden duplicarse con la combinación de teclas Ctrl-C/Ctrl-V o con el mouse click derecho/Duplicar. Observá que esto agiliza muchísimo el trabajo con los bloques.
- Muchos bloques contienen desplegables que permiten cambiar su significado, por ejemplo, el bloque condicional ">" puede cambiarse a ">" o "=" clickeando sobre el desplegable y seleccionado otro condicional.
- Observá que el bloque "poner.Etiqueta3.Texto.como" cambia el valor de la propiedad Texto del componente Etiqueta3. En cambio, el bloque "Etiqueta3.Texto" muestra el valor de la propiedad Texto del componente Etiqueta3. Son bloques parecidos, pero hacen cosas muy diferentes.
- Observá que un grupo de bloques (un "procedimiento"), siempre comienza con un "evento", es decir, un acontecimiento que la aplicación es capaz de detectar. Por ejemplo, cuando el usuario hace clic sobre un botón. De hecho, hasta ahora, en esta clase como en la anterior, sólo hemos "programado" este tipo de eventos, la próxima clase veremos otros.