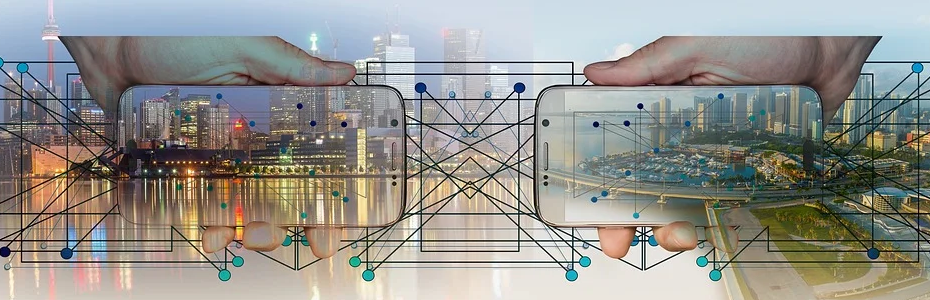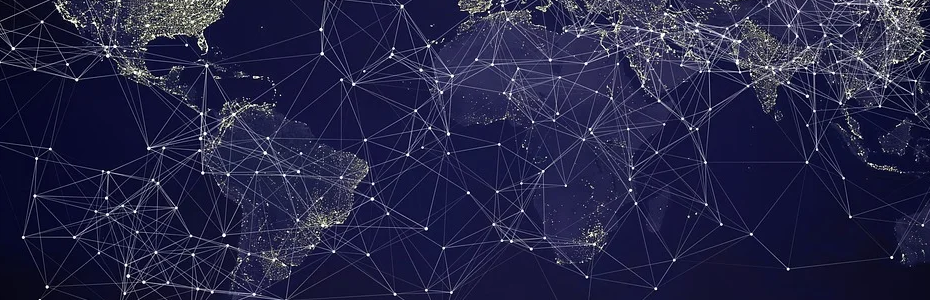miércoles, 28 de octubre de 2020
martes, 20 de octubre de 2020
Comparte tu primera APP
Hola!!!
La propuesta para esta nueva actividad es que compartas tu primera APP, en una nueva entrada de tu Blog.
Ingresa en la entrada:
1) La captura de tu APP en el Visor en el App Inventor Designer.
Puede ser un ALIAS que te identifique.
2) La captura de tu APP en el Visor en el App Inventor Blocks Editor.
3) La captura del código QR y el link a tu APP.
Saludos
Profe Cris
Mi primera APP (Programación y Testeo)
Programación
En el próximo paso programaremos nuestra aplicación.
Es decir, haremos que al tocar el botón, en este caso una imagen, se desencadene el audio.
Para ello, vamos a usar el Editor de bloques para definir la forma en que se comportará nuestra aplicación. Le diremos a los componentes lo que deben hacer y cuándo hacerlo. En nuestro caso, lo que debe suceder cuando el usuario de tu aplicación pulse un botón.
Para comenzar, hacemos clic en el botón Bloques.Esto abre la ventana de programación con bloques. La parte más amplia, ahora en blanco, es el Editor, donde colocaremos los bloques de nuestros programas.

En la pestaña bloques hay dos grupos: Integrados y Screen1.
Los bloques integrados son el conjunto de bloques que están disponibles para cada aplicación a construir.
Como podemos ver, los bloque están organizados por colores.
Los bloques debajo de Screen 1 son los que se encuentran vinculados con los componentes que hemos seleccionado para nuestra aplicación.
Los botones situados debajo de cada grupo se amplían y se muestran los bloques cuando se hace clic en ellos.
Los bloques color mostaza son los manejadores o gestores de sucesos. Indican qué hay que hacer cuando sucede algo en la aplicación.
En este caso, el manejador nos permitirá decir que va a pasar cuando hagamos clic sobre la imagen.
Hacemos clic sobre Boton1
Seleccionamos el bloque "Cuando Boton1. Clic" y lo arrastramos al Visor.1.
Hacemos clic en Sonido1.
Buscamos el bloque llamar "Sonido1.Reproducir", lo arrastramos al Visor y lo "enganchamos" dentro del bloque anterior.
Buscamos el bloque llamar Sonido1.Vibrar, arrastralo al Visor y "enganchalo" a continuación del bloque anterior.
Hacemos Clic en el bloque integrado Matemáticas
Seleccionamos el bloque numérico, lo arrastramos al Visor y lo vinculamos a la derecha de la palabra "milisegundos" del bloque anterior. Con el teclado cambiaremos el número "0" por "1000".
Probar nuestras APPs
Podemos probar nuestras APPs antes de descargarlas e instalarlas en nuestros dispositivos.
Para ellos utilizaremos una APP denominada MIT AI Companion.
Una vez instalada la aplicación, debemos abrirla.
Luego de ello, accedemos al menú Conectar y a la opción AI Companion.
Nos brindará un código textual y un código QR.
Según la opción seleccionada, presionaremos el botón correspondiente:
- El naranja para ingresar el código textual.
- El celeste para escanear el código QR.
Se vinculará el sitio de App Inventor con nuestro celular para que se pueda visualizar nuestra app.
La APP se visualizará en nuestro dispositivo, para su testeo.
MI primera APPs (Diseño)
Hola!!!
¿Cómo están? Espero que bien.Aquí estoy con una nueva propuesta...
¿Qué vamos a aprender?
Algo que les resultará útil, agradable (eso espero) y que tal vez los haga famosos (no creo que los haga millonarios, pero nunca se sabe... jaja).
¿Qué es?
El diseño de aplicaciones móviles para celulares.
Para crear aplicaciones para móviles existen numerosas plataformas de desarrollo.
Una de ellas es App Inventor, desarrollada por Google para crear aplicaciones para dispositivos Android.
El entorno de desarrollo es completamente visual, tanto en la etapa del diseño como en la de programación (a través de bloques), y por eso es una buena puerta de acceso para los que recién se inician en este tema.
Clase Nº 1: Nuestra primera aplicación con App Inventor.
Empecemos la construcción de nuestra primer app:
La vamos a llamar "MiprimeraApp".
A medida que construyas vas a aprender a usar las tres herramientas fundamentales de trabajo de App Inventor:
- El Diseñador, el lugar donde diseñás tu aplicación, y que se ejecuta en el navegador web.
- El Editor de bloques, el lugar donde se configura el comportamiento de la aplicación, y que también se ejecuta en el navegador web.
- El Celular.
IMPORTANTE!!!! Para usar App Inventor necesitamos una cuenta de GMail. Por suerte, ya la tenemos...
¿Listo?
1) Vamos al sitio de App Inventor:
http://ai2.appinventor.mit.edu
y nos logueamos con nuestro email de gmail.
Se nos abrirá una página con los términos de uso que tendremos que aceptar.
Originalmente, la página está en Inglés, pero podemos seleccionar el idioma desde el último menú de la derecha.
El mensaje nos indica que aún no tenemos proyectos creados y nos sugiere el uso de una Guía si es la primera vez que trabajaremos en este tema.
2) Crearemos un proyecto nuevo haciendo clic en el botón "Comenzar un proyecto nuevo".
Escribimos el nombre del proyecto, por ejemplo: MiprimeraApp, en una sola palabra, sin espacios, y hacemos clic en Aceptar.
En el navegador se abre el Diseñador, el lugar donde se diseñan las pantallas de tu aplicación, organizando los distintos componentes en el Visor (el espacio central).
Los componentes disponibles se encuentran a la izquierda, bajo la etiqueta Paleta, agrupados en secciones:

- Interfaz de usuario
- Disposición
- Medios
- Dibujo y animación
- Maps
- Sensores
- Social
- Almacenamiento
entre otros.

Vamos a diseñar algo simple:
Una imagen que, cuando la toque, se desencadenará un audio.
En mi caso, mi bebé va a llorar al tocarlo.
3) Vamos a descargar a nuestra PC una imagen.
4) Crearemos un botón que contenga a la imagen.
a) Hacemos clic, arrastramos y soltamos el componente Botón a Screen1 (así se denomina nuestra pantalla). Aparecerá en la lista de componentes.
b) En la lista de Propiedades, en la columna de la derecha, debajo de la palabra Imagen, hacemos clic en Ninguno para que se abra el menú de opciones.
c) Hacemos clic en Subir archivo, seleccionamos en la computadora el archivo descargado y hacemos clic en Aceptar.
d) Eliminamos el texto para Button1 que aparece bajo la propiedad Text usando la tecla de retroceso.
5) Ahora agregaremos una etiqueta con el texto que deseamos que aparezca debajo de la imagen (en mi caso: "Acariciame").
b) En la ventana de propiedades, cambiaremos la propiedad Texto (text) de Etiqueta1 para que diga "Acariciame" (o lo que quieran). Verás el cambio del texto en el diseñador y en el dispositivo.
7. Cambiá el Color de Fondo (BackgroundColor) de Etiqueta1, haciendo clic en el cuadro.
8. Cambiá el Color de Texto (TextColor) de Etiqueta1
9. Cambiá el Tamaño de la Fuente (FontSize) de Etiqueta1 a 30
Finalmente, agregamos el sonido.
10. Hacemos clic en la sección Medios de la Paleta para ver los componentes disponibles en esa sección.
12. Arrastramos un componente Sonido y lo colocamos en el visor.
Al colocarlo, aparecerá en la parte inferior del Visor marcada como Componentes no visibles.
13. En la lista de Propiedades, debajo de la palabra Origen, hacemos clic en Ninguno para que se abra el menú de opciones, hacemos clic después en Subir archivo, seleccionamos de la computadora el archivo que descargamos y hacemos clic en Aceptar.
SIEMPRE INCLUIRÁS EN TUS APPs UNA ETIQUETA CON TU FIRMA.
Puede ser un ALIAS.
En nuestra próxima clase, aprenderemos a programarla.
Fuente: Aulas Virtuales Entramar